PowerPoint không chỉ đơn thuần là công cụ tạo bài thuyết trình, mà còn có thể được sử dụng để sáng tạo những bộ phim chiếu ảnh ba chiều (3D) ấn tượng. Để thực hiện được việc đó bạn cần chuẩn bị một số kỹ năng để tạo được video 3D mong muốn, đẹp mắt. Cùng 3DADS tìm hiểu về các cách tạo video 3D bằng Powerpoint Hologram.
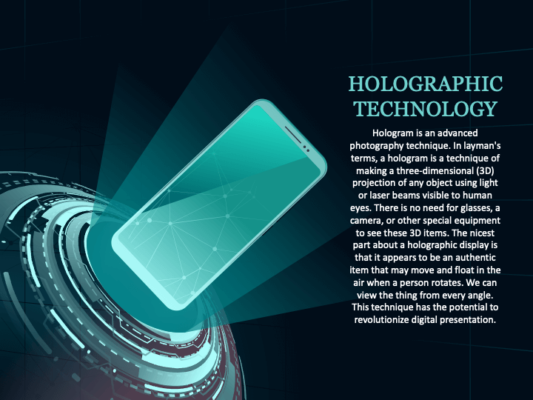
Công nghệ Hologram ứng dụng trong nhiều lĩnh vực
Tại sao nên dùng Powerpoint để làm video Hologram 3D?
Trước khi tìm hiểu các bước thực hiện hãy cùng điểm qua ưu điểm mà bạn cần biết khi làm video 3D Powerpoint Hologram.
Đơn giản thuận tiện
PowerPoint là phần mềm quen thuộc, dễ sử dụng, không cần học thêm các phần mềm chuyên nghiệp như Blender mới có thể tạo ra một video 3D hoàn chỉnh. Bạn chỉ cần hiểu và biết các công cụ, hiệu ứng trong phần mềm là có thể tạo ra một video 3D đơn giản rồi.
Không đòi hỏi ổ cứng dung lượng cao
PowerPoint không chiếm nhiều dung lượng ổ cứng, nên không đòi hỏi máy tính có cấu hình mạnh để render video 3D. Từ đó, thiết kế và chỉnh sửa trên PowerPoint nhanh chóng và dễ dàng hơn so với các phần mềm phức tạp khác.
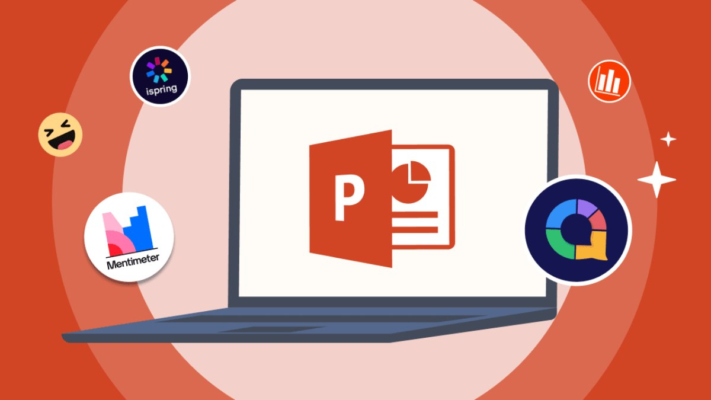
Powerpoint là một ứng dụng sử dụng dễ dàng
Hỗ trợ nhiều định dạng khác nhau
PowerPoint dễ dàng tích hợp với các ứng dụng khác của Microsoft Office, giúp bạn thao tác và chia sẻ file thuận tiện hơn. Vậy nên ứng dụng cho phép xuất video dưới nhiều định dạng khác nhau, phù hợp với nhu cầu sử dụng đa dạng.
Chuẩn bị để tạo Powerpoint Hologram
- Phần mềm: Sử dụng phiên bản PowerPoint mới nhất (từ 2016 trở lên) để đảm bảo đầy đủ tính năng hỗ trợ.
- Hình ảnh 3D: Bạn cần chuẩn bị sẵn các hình ảnh 3D ở định dạng OBJ hoặc STL. Bạn có thể tải miễn phí các mẫu hình 3D từ các trang web như Sketchfab, Thingiverse,… hoặc sử dụng hình ảnh sẵn có rồi dùng các hiệu ứng chuyên dụng để tạo hình ảnh 3D.
- Âm thanh (tùy chọn): Bạn có thể thêm âm thanh cho phim 3D để tăng tính sinh động.
Hướng dẫn tạo Powerpoint Hologram 3D
Dưới đây là các bước tạo Powerpoint Hologram 3D hoàn chỉnh.
Mở Powerpoint và chèn hình ảnh
Mở PowerPoint và tạo một trang trình chiếu mới. Chọn “Insert” (Chèn), sau đó chọn “Pictures” (Hình ảnh), tiếp đó chọn “This Device” (Thiết bị này) và chọn hình ảnh bạn muốn sử dụng.
Thêm hiệu ứng 3D cho hình ảnh
Tiếp đó, bạn có thể Chọn “Insert” (Chèn), từ tệp chọn “3D Models” (Mô hình 3D) bạn đã chuẩn bị. Tiếp đó chọn trang trình chiếu chứa hình ảnh hoặc mô hình 3D, rồi chuyển đến tab “Transitions” (Chuyển tiếp) và chọn hiệu ứng chuyển tiếp mà bạn muốn áp dụng. Bên cạnh đó bạn cũng có thể chọn hình ảnh hoặc mô hình 3D trên trang trình chiếu.
Sau đó sử dụng hiệu ứng “Animations” (Hoạt ảnh), chọn kiểu hoạt ảnh bạn muốn áp dụng. Cuối cùng tinh chỉnh hoạt ảnh bằng cách sử dụng các tùy chọn trong “Animation Pane” (Ngăn hoạt ảnh) để điều chỉnh thời gian, độ trễ và các hiệu ứng khác.
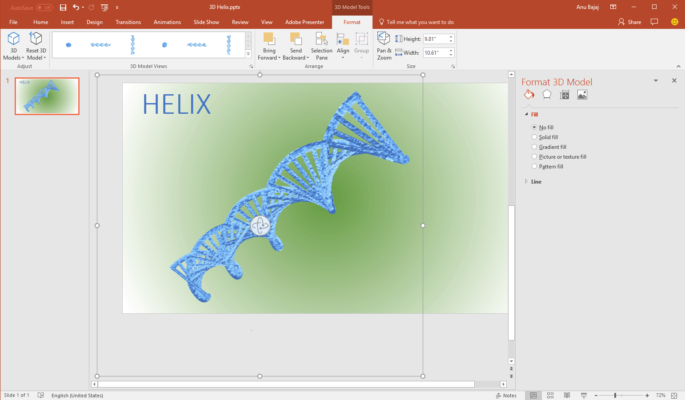
Thêm hiệu ứng cho hình ảnh để tạo độ chân thực
Thêm âm thanh (nếu cần)
Nếu bạn muốn chèn âm thanh vào video 3D trên Powerpoint bạn cần chọn “Audio” (Âm thanh) rồi kick vào “Audio on My PC” (Âm thanh trên máy tính của tôi), cuối cùng là chọn tệp âm thanh bạn muốn thêm. Tăng chỉnh âm thanh bằng cách sử dụng các tùy chọn trong tab “Playback” (Phát lại) để điều chỉnh âm lượng, thời gian phát và các hiệu ứng âm thanh khác.
Xem trước nội dung bằng Slide Show để chỉnh sửa hiệu ứng
- Chọn tab “Slide Show” (Trình chiếu) rồi chọn “From Beginning” (Từ đầu) để xem trước nội dung và kiểm tra các hiệu ứng.
- Chỉnh sửa hiệu ứng nếu cần thiết bằng cách quay lại các tab “Transitions” (Chuyển tiếp) và “Animations” (Hoạt ảnh).
Lưu và xuất slide
Sau khi hoàn tất các chỉnh sửa, chọn “File” (Tệp) rồi “Save As” (Lưu dưới dạng) để lưu bài trình chiếu. Để xuất slide thành video, chọn “File” (Tệp) chọn “Export” (Xuất), chọn độ phân giải và chất lượng video phù hợp, sau đó nhấn “Create Video” (Tạo video).
Chiếu hình lên box Hologram

Chiếu video bạn tạo lên box Hologram
Đặt thiết bị chiếu hình (máy tính, máy chiếu hoặc điện thoại) trước box Hologram. Tiếp đó, hát video đã xuất và chiếu hình ảnh lên box Hologram để tạo hiệu ứng 3D. Video hình ảnh 3D sẽ được chiếu lên box Hologram một cách sinh động, thú vị. Nếu bạn chưa có box Hologram và muốn tiết kiệm chi phí bạn có thể tham khảo cách làm box Hologram đơn giản ở nhà tại https://3dads.net/huong-dan-lam-hologram-sieu-de-ai-cung-lam-duoc-ngay/
Trên đây là những bước làm Powerpoint Hologram siêu đơn giản, nếu bạn còn băn khoăn về cách làm cũng như muốn sở hữu một thiết bị 3D Hologram chất lượng hãy truy cập website https://3dads.net/ để được tư vấn.





